Updating apps is a fundamental task for any Android user, helping to ensure security, add new features, and improve app performance. Aurora Store, as an alternative to huawei google play, provides an effective way to manage app updates while respecting user privacy and maintaining an open-source framework. Here’s a detailed guide on efficiently updating your apps using Aurora Store.
Ways to Efficiently Update Apps Using Aurora Store
1. Installing and Setting Up Aurora Store
To start, you need to download the Aurora Store APK from a trusted source, such as the official Aurora Store GitHub page or F-Droid. After downloading the APK file, enable installation from unknown sources in your device’s settings, and then install the app. Upon launching Aurora Store for the first time, you will be guided through the initial setup process. You can choose to login anonymously or use your Google account credentials. Opting for anonymous login enhances privacy, but using your Google account might provide better synchronization with existing apps.
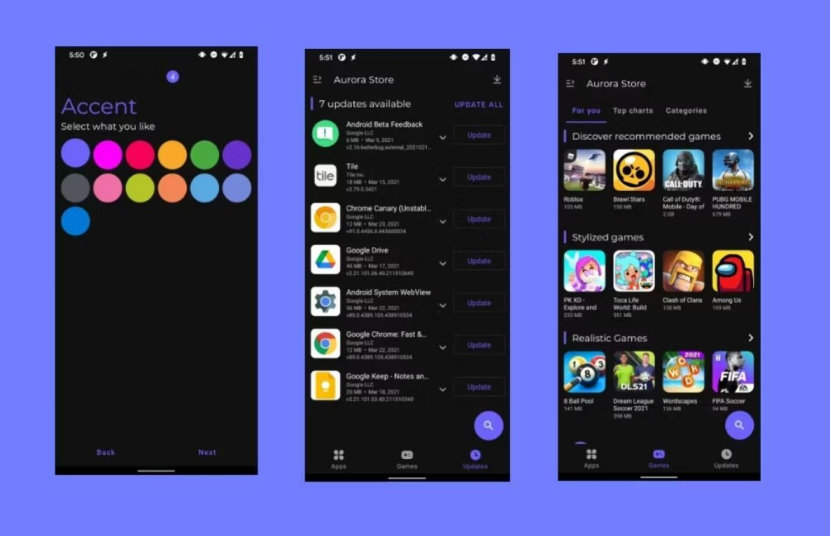
2. Understanding the Interface
Aurora Store’s interface is designed to be user-friendly. Familiarizing yourself with key sections such as the Home screen, App Categories, and Updates section will streamline the update process. The Home screen shows curated lists and popular apps, but our focus will be on the updates section. Access the sidebar menu by swiping from the left side of the screen. Here, you can navigate to Updates, Installed Apps, Downloads, and Settings.
3. Efficiently Checking for App Updates
Navigate to the Updates section from the sidebar menu. This area lists all the installed apps that have available updates. In the Updates section, you can customize how Aurora Store handles app updates. For example, enable automatic checking for updates or choose specific apps to exclude from automatic updates.
4. Managing App Updates
Aurora Store allows you to update all apps with available updates simultaneously. Simply tap the ‘Update All’ button. This is particularly useful for minimizing the time spent managing individual app updates. If you prefer to update apps individually, you can tap on each app listed in the Updates section. This approach gives you control over which apps are updated and when, allowing you to read release notes and change logs before proceeding.
5. Ensuring Efficient Update Processes
Make sure your device is connected to a stable Wi-Fi network, as app updates can consume a significant amount of data. A stable connection ensures the updates are downloaded and installed without interruption. Ensure that your device has adequate storage space for downloading and installing updates. Running out of space during an update can cause errors and disrupt the process. Make sure your device has sufficient battery charge or, better yet, keep it plugged in during the update process to prevent interruptions due to low battery.
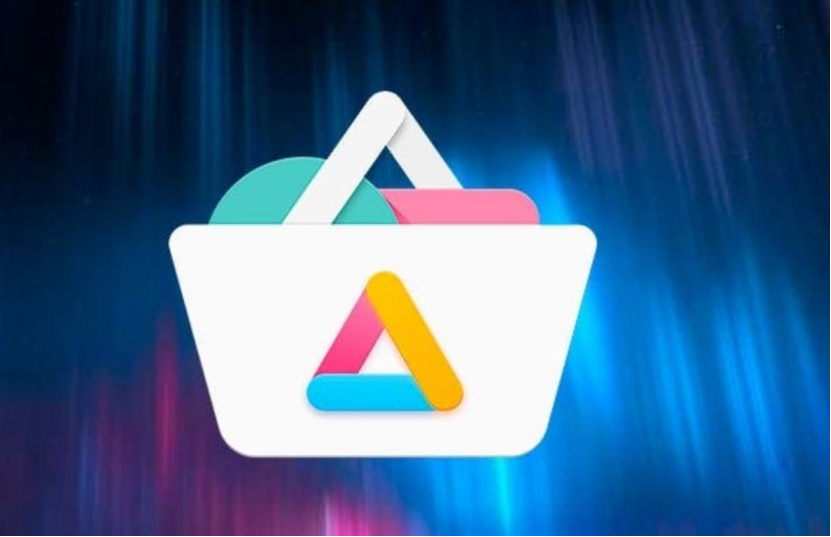
6. Advanced Update Settings
In the Aurora Store settings, you can configure auto-updates for apps. This setting will automatically download and install updates for your apps when they become available. However, be cautious with this setting if you’re concerned about data usage or want to review updates before installation. This option ensures that updates are only downloaded when your device is connected to a Wi-Fi network, helping to avoid excessive data usage on mobile networks. Enable update notifications to be alerted when new updates are available. This is a useful feature if you prefer manual control over which updates to install and when.
Conclusion
Using Aurora Store to update apps efficiently requires a combination of understanding the interface, customizing update settings, and managing app updates methodically. By following the steps outlined in this guide, you can ensure that your apps remain up-to-date while enjoying the privacy and open-source benefits of Aurora Store. Remember to periodically review your update settings and stay informed about the latest features and improvements in Aurora Store to optimize your app management experience.
